Manuale d’uso
FlexiCard: Tool per la prenotazione online dei biglietti FFS AG-Flexi
Versione 1.16 (marzo 2006)
Copyright © 2006 All rights reserved. | Developed by Marangoni Nicola & Sannitz Chiara
1 Il Sito Web
1.1 Pagina principale
La pagina principale si presenta in questo modo:
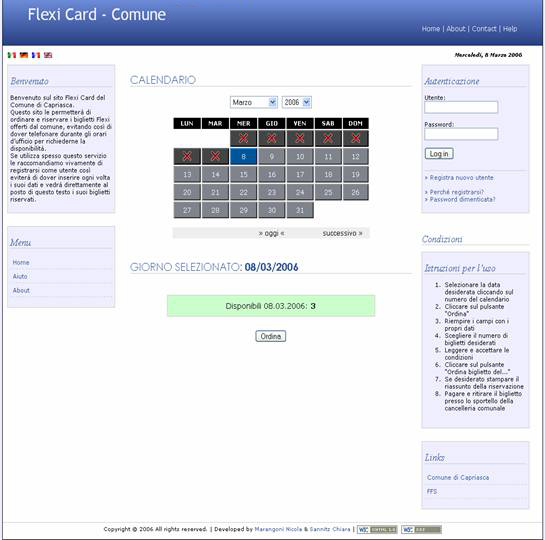
La pagina è divisa principalmente in 4 parti: il titolo, le due barre laterali e il blocco centrale.
1.1.1 Barra laterale sinistra

La barra laterale sinistra si divide in due parti:
La prima parte è un riquadro dove l’amministrazione può lasciare un messaggio di benvenuto, informazioni sul sito o delle news dirette agli utenti non registrati.
La seconda parte è un menu dove l’utente può cliccare e cercare informazioni utili su come funziona il sito Web e, in caso di dubbio, può trovare anche degli aiuti su come comportarsi e cosa fare per prenotare un biglietto.
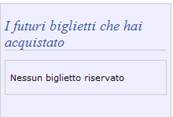 Se
invece l’utente è registrato nel sito e ha effettuato l’accesso inserendo il
proprio nome utente e password al posto del riquadro di "Benvenuto" vedrà
direttamente i biglietti che ha prenotato per le date future all’attuale,
vedendo direttamente se li ha già pagati o meno, evitando in questo modo che si
dimentichi di averli ordinati.
Se
invece l’utente è registrato nel sito e ha effettuato l’accesso inserendo il
proprio nome utente e password al posto del riquadro di "Benvenuto" vedrà
direttamente i biglietti che ha prenotato per le date future all’attuale,
vedendo direttamente se li ha già pagati o meno, evitando in questo modo che si
dimentichi di averli ordinati.
In questo caso l’utente non ha biglietti prenotati in futuro.
1.1.2 Blocco centrale

Il Blocco centrale, inutile dirlo, è il cuore del nostro programma. Qui si trova il calendario dove, accedendo la prima volta, è mostrata in blu la data odierna e, cliccabili in grigio, tutti i giorni successivi fino alla fine del mese.
Tutti i giorni passati sono marcati con una X e non sono cliccabili, soprattutto per evitare che una persona qualunque possa ordinare per sbaglio un biglietto nel passato.
Ulteriori modi per poter avanzare o retrocedere nel tempo esistono cliccando in alto nel menu a tendina e scegliendo il mese oppure l’anno desiderato; altrimenti subito sotto al calendario esiste anche la possibilità di avanzare o retrocedere giorno per giorno.
Infine esiste centralmente un link che riporta direttamente alla data odierna.
Sotto al calendario, in modo diretto, viene anche visualizzata la disponibilità di biglietti Flexi per la data selezionata.

In caso di non disponibilità verrà visualizzato un riquadro rosso dove si annunciala non disponibilità seguito subito sotto da un link alla data successiva con biglietti a disposizione mostrando pure il numero di biglietti disponibili per quel giorno.
Se per caso nei due anni successivi alla data scelta non dovessero più esserci biglietti a disposizione, ecco che il link non verrebbe visualizzato.

In caso di disponibilità verrà invece visualizzato un riquadro verde con in grassetto il numero di biglietti disponibili per quel giorno.
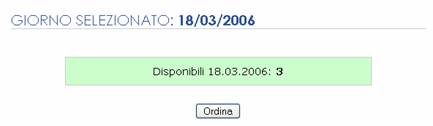
Cliccando su "Ordina" l’utente sarà inviato a una pagina dove, con l’inserimento dei propri dati, dovrà dichiarare di voler prenotare il biglietto o i biglietti nella data scelta e se dopo aver superato tutti i controlli la prenotazione sarà possibile, ecco che questa sarà aggiornata direttamente nel database.
I dettagli della pagina di ordinazione li vedremo più avanti.
1.1.3 Barra laterale destra
Anche questa barra è divisa in più parti.
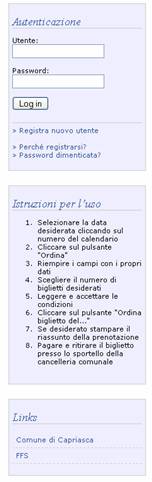
La prima è il riquadro per l’autenticazione dell’amministratore oppure di un qualsiasi altro utente registrato, il quale una volta inseriti i dati ed effettuato il login, vedrebbe cambiare la barra laterale di sinistra come vi abbiamo già spiegato nel capitolo 1.1.2 e inoltre quando dovrà prenotare i biglietti, non dovrà immettere i propri dati ogni volta.
Il secondo riguardo mostra le istruzioni per l’uso del sito, riassumendo i passi principali necessari per ordinare un biglietto.
L’ultimo riquadro contiene invece alcuni link importanti modificabili dal comune stesso.
Qui si potrebbero trovare direttamente i link agli altri comuni che hanno a disposizione un programma per la prenotazione online delle carte giornaliere.
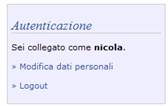 Una volta autentificato, nella barra laterale sinistra,
verrà visualizzato il nome utente della persona seguito da due link:
Una volta autentificato, nella barra laterale sinistra,
verrà visualizzato il nome utente della persona seguito da due link:
il primo serve per poter modificare i dati personali (es. cambiamento della via, del numero di telefono etc) e il secondo serve per fare logout, cioè uscire dal sistema di autenticazione e tornare alla modalità utente non registrato.
2 Come prenotare i biglietti
Come già spiegato in precedenza, se nella data selezionata ci dovessero essere dei biglietti disponibili direttamente sotto al calendario ci sarà un riquadro color verde dove è specificato anche il numero di biglietti disponibili.
2.1 La pagina di prenotazione
Cliccando su "Ordina" si aprirà la seguente pagina:

l’utente non registrato dovrà inserire i propri dati come richiesto, mentre l’utente registrato troverà già i campi riempiti correttamente con i dati da lui inseriti nella registrazione.
Dal menu a tendina si potrà, se il comune lo permette, a seconda della disponibilità, scegliere il numero di biglietti che si desidera prenotare.
Una volta compilati tutti i campi e scelto il numero di biglietti, cliccando su "Ordina biglietto del..." uscirà un ulteriore messaggio di conferma evitando in questo modo tutti gli errori possibili.
2.2 La pagina di conferma
Se dopo tutti i controlli del caso l’ordinazione potrà avvenire, all’utente comparirà un messaggio di conferma della prenotazione e, nel caso si fosse inserita anche l’e-mail, ecco che verrebbe automaticamente inviata la conferma all’indirizzo inserito.
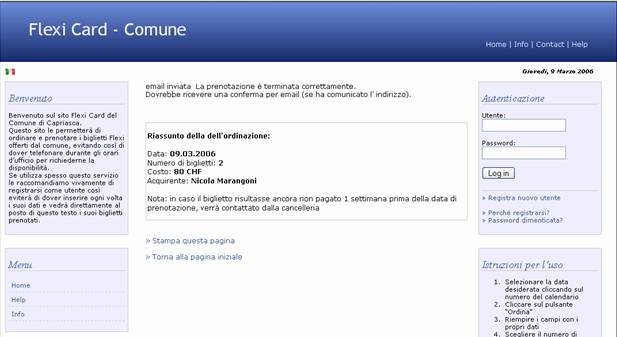
Da questa pagina è anche possibile cliccare su "stampa questa pagina" per poterla stampare in un formato corretto ed avere una conferma della prenotazione in formato cartaceo.
Assieme a questa pagina, se si avesse inserito l’indirizzo e-mail si riceverebbe una conferma ulteriore.
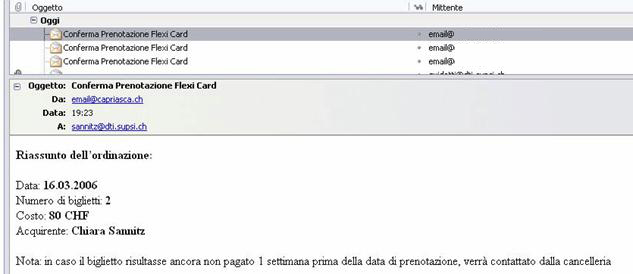
2.3 La pagina di errore
Se il comune ha stabilito delle limitazioni, sebbene queste siano visualizzate direttamente nella pagina dove si inseriscono i dati personali per prenotare i biglietti, il nostro programma è in grado comunque di eseguire tutti i controlli se un utente cerca di fare il "furbo" e, in caso di "errore", ritornare una pagina con le spiegazioni del caso.
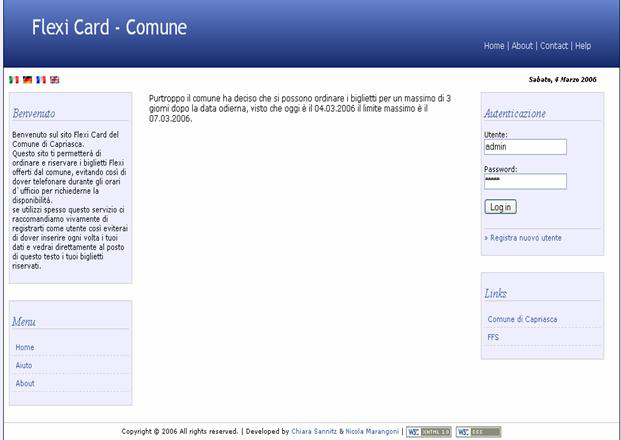
3 Registrazione di un nuovo utente
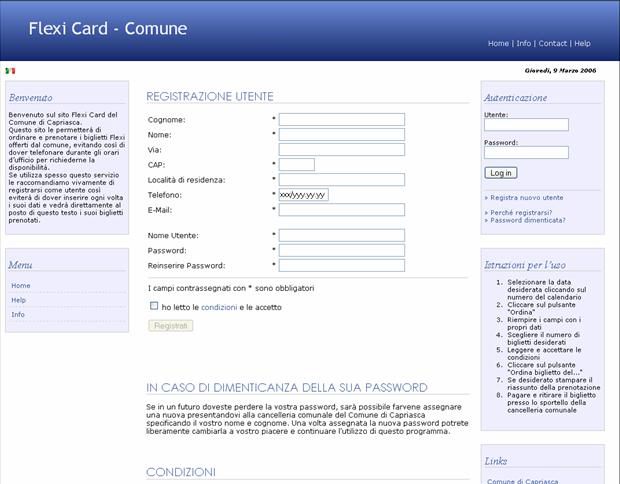
Cliccando in alto a destra sul link "Registra nuovo utente" appairà questa pagina dove, dopo aver inserito i propri dati in maniera corretta, letto ed accettato le condizioni, cioè affermando di aver inserito i dati in modo corretto e veritiero, il nuovo utente verrà inserito nel DataBase.
3.1 Modifica dei dati personali
Dalla barra laterale di destra, se un utente è registrato, esiste la possibilità di aggiornare direttamente i suoi dati cliccando sull’apposito link, il quale lo farà andare alla pagina seguente:
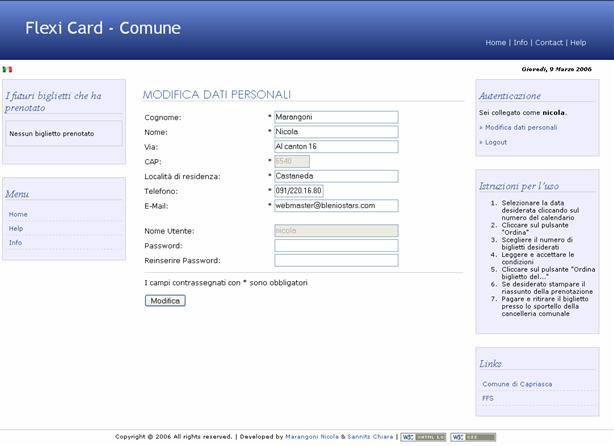
Da questa pagina l’utente potrà cambiare i suoi dati con l’unica restrizione del nome utente e del CAP ovviamente per ragioni di sicurezza.
Ha anche la possibilità di cambiarsi direttamente la password, oppure se dovesse cambiare unicamente altri valori, può anche lasciar vuoti i campi delle password in questo modo continuerà automaticamente ad usare l’ultima da lui impostata.
Nel caso di dimenticanza della password l’utente avrà la possibilità di farsela cambiare direttamente dalla cancelleria comunale passando personalmente allo sportello comunale e chiedendo direttamente ai responsabili (mostrando un documento valido) di impostargli una password di default, che provvederà poi di persona a cambiare una volta giunto a casa.
3.2 Biglietti in sospeso per utenti registrati
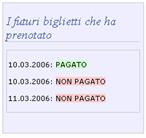
l’utente registrato, oltre a non dover più inserire i propri dati durante la prenotazione di uno o più biglietti, avrà anche a disposizione un box contenente tutti i biglietti che ha prenotato nel futuro
così da poter tenere traccia anch’esso dei biglietti che ha riservato, evitando in questo modo dimenticanze nelle prenotazioni.
Inoltre viene mostrato direttamente se i biglietti riservati sono già stati pagati dall’utente oppure se deve ancora pagarli e ritirarli.
Perchè registrarsi
La registrazione è gratuita.
Questa permette all'utente che utilizza spesso questo servizio per la prenotazione online, di non dover inserire continuamente i propri dati evitando in questo modo piccoli errori dovuti alla poca concentrazione a causa della routine di inserimento e permette anche di risparmiare tempo durante la prenotazione.
Oltre a ciò permette anche all'utente stesso di poter "controllare" e vedere di persona la data e lo stato dei biglietti futuri da lui prenotati così da evitare dimenticanze e vedersi costretti a pagare un biglietto di cui non ci si è potuti servire perchè dimenticati di averlo prenotato.
Password Dimenticata
Se perdete la vostra password, sarà possibile farvene assegnare una nuova presentandovi alla cancelleria comunale specificando il vostro nome e cognome. Una volta assegnata la nuova password potrete liberamente cambiarla a vostro piacere e continuare l'utilizzo di questo programma.